You want to customize your Linux dotfiles, whether you already know it or not. After investing way too much time into this, I’ve decided to share some results and tricks in this blog post.
General Structure
The first thing to do is to create a general structure for your dotfiles and all associated files and scripts. I came up with this structure:
dotfiles
├── aliases
├── bashrc
├── bindings: Additional key bindings
├── exports: Shell-wide exports
├── i3: Config and bar for i3 window manager
│ ├── config
│ ├── polybar
│ └── scripts
├── Makefile: Generate readme and call shellcheck on push
[...]
├── nanorc
├── README.md
├── secrets-*
│ ├── stuff
├── termite: Terminal emulator config
├── tmux.conf
├── vimrc
└── zshrc
This whole structure can then be managed in a git repository. Using a dotfile manager like yadm makes it easy to deploy the dotfiles on a system. My own approach involves using Ansible as you will see at the end of this post. Using this, it becomes possible to
deploy the same public dotfiles repository on various systems while maintaining a separate private repository for system-specific configuration values. These “secret” values can be absolute file system paths that you don’t want to expose on GitHub or in
a public repository at all. All of these values are stored in the secrets-* folders. Of course you shouldn’t just go and store your keys in
there, there are better ways to do this – for example using Ansible Vault.
The exports file holds configuration values that will be sourced upon
spawning a shell. This file may hold configuration options for a shell, the whole system itself
or applications that are going to be spawned using the shell. Its general
purpose is to gather all customized options in one file.
You may have noticed the Makefile in the directory tree above. It has
various purposes:
- Update all submpodules using a single command:
update-submodules: ## Update all submodules
git submodule update --init --recursive && \
git submodule foreach git pull --recurse-submodules origin master
- Generate a list with names and links to all Sublime, Vim and VS Code plugins that are currently in use - for example:
gen-vscode-info: ## Generate a list of VS Code plugins
code --list-extensions | xargs -d "\n" -rI % python -c "print('- [%](https://marketplace.visualstudio.com/items?itemName=' + '%' + ')')"
- Linting all dotfiles using
shellcheckafter pushing the dotfiles repository. I’ve stolen most of this idea and the scripts from Jessica Frazelle. More on this later.
The Makefile is self-documented. This means that upon executing make,
a help message will be displayed like this:
$ make
help This help
push Push all changes
update-submodules Update all submodules
gen-sublime-info Generate a list of installed sublime plugins
gen-vim-info Generate a list of installed vim plugins
gen-vscode-info Generate a list of VS Code plugins
test Runs all the tests on the files in the repository.
shellcheck Runs the shellcheck tests on the scripts.
This works by generating a default action for the Makefile that parses all
commands and prints the comment specified with ## after it in a list:
help: ## This help
@awk 'BEGIN {FS = ":.*?## "} /^[a-zA-Z_-]+:.*?## / {printf "\033[36m%-30s\033[0m %s\n", $$1, $$2}' $(MAKEFILE_LIST)
Shell
After setting up the structure, the most obvious thing to do is to customize the shell.
ZSH
You’ve probably heard about zsh and the OhMyZSH framework, which also acts as a plugin manager. However, only few people seem to use antibody as a plugin manager instead. Compared to OhMyZSH it comes with less features but with a higher performance instead, since it uses concurrency when starting up a shell. The best thing is that it’s still possible to use individual OhMyZSH features in antibody. This is my plugin list:
robbyrussell/oh-my-zsh path:plugins/colored-man-pages
robbyrussell/oh-my-zsh path:plugins/extract
robbyrussell/oh-my-zsh path:plugins/z
robbyrussell/oh-my-zsh path:lib/history.zsh
robbyrussell/oh-my-zsh path:lib/key-bindings.zsh
zsh-users/zsh-syntax-highlighting
zsh-users/zsh-completions
zsh-users/zsh-autosuggestions
geometry-zsh/geometry
zdharma/fast-syntax-highlighting
Using this, you can get tabbed auto suggestions and all other neat OhMyZSH features back without being slowed down by unnecessary bloat.
Two plugins are of particular interest:
extract: Can’t remember that stupidtarcommand to extract an archive? Just usexand the plugin will figure it out for you.- With
zyou can jump in the file system after it has learned about common directories you use. Just typez downand you will land in$HOME/Downloadsfor example.
Aliases
I’m just going to drop some cool aliases in here:
Perform A Web Search From Terminal
function _web_search() {
emulate -L zsh
# define search engine URLS
typeset -A urls
urls[google]="https://www.google.com/search?q="
urls[duckduckgo]="https://www.duckduckgo.com/?q="
urls[startpage]="https://www.startpage.com/do/search?q="
urls[github]="https://github.com/search?q="
# check whether the search engine is supported
if [[ -z "${urls[$1]}" ]]; then
echo "Search engine $1 not supported."
return 1
fi
# search or go to main page depending on number of arguments passed
if [[ $# -gt 1 ]]; then
# build search url:
# join arguments passed with '+', then append to search engine URL
# shellcheck disable=SC2154
url="${urls[$1]}${(j:+:)@[2,-1]}"
else
# build main page url:
# split by '/', then rejoin protocol (1) and domain (2) parts with '//'
# shellcheck disable=SC2154
url="${(j://:)${(s:/:)urls[$1]}[1,2]}"
fi
open_command "$url"
return 0
}
function web_search() {
_web_search "$@" && ~/.i3/scripts/launchBrowser.sh
}
alias google='web_search google'
alias ddg='web_search duckduckgo'
alias sp='web_search startpage'
alias github='web_search github'
# bangs
alias wiki='web_search duckduckgo \!w'
alias news='web_search duckduckgo \!n'
alias youtube='web_search duckduckgo \!yt'
alias map='web_search duckduckgo \!m'
alias image='web_search duckduckgo \!i'
alias ducky='web_search duckduckgo \!'
greping In All PDFs
function pdfgrep() {
# shellcheck disable=SC2156
find . -name '*.pdf' -exec sh -c '/usr/bin/pdftotext "{}" - | grep --with-filename --label="{}" --color '"$1" \;
}
cd And ls In One Command
I always execute ls after a cd, so let’s just make it one command:
alias cd="cl"
function cl {
if [ "$#" -eq 0 ]; then
"cd" || return
else
"cd" "$1" || return
fi
ls -lah --color=auto
}
grep For Processes
alias pg="pg"
function pg {
pgrep -fa "$1" | grep -E --color "$1"
}
Create Encrypted Archives Using 7zip
mkzip() {
7z -mhe=on -p a "$@"
}
Invoking mkzip encrypted.7z <directory> will then create an encrypted archive from a directory.
Search For Files And Page The Results
function s() { find . -iname "*$**" | less; }
Receive Notifications After Command Finished
alias alert='notify-send --urgency=low -i "$([ $? = 0 ] && echo terminal || echo error)" "$(history|tail -n1|sed -e '\''s/^\s*[0-9]\+\s*//;s/[;&|]\s*alert$//'\'')"'
You can use this with sleep 5 && alert "YOLO"
rm To Trash
Never remove files again by accident :D
alias rm='safedelete'
function safedelete {
if command -v gio > /dev/null; then
for f in "$@"
do
gio trash -f "$f"
done
elif command -v gvfs-trash > /dev/null; then
for f in "$@"
do
gvfs-trash "$f"
done
elif [ -d "$HOME/.local/share/Trash/files" ]; then
for f in "$@"
do
mv "$f" "$HOME/.local/share/Trash/files"
done
else
for f in "$@"
do
# shellcheck disable=SC1012
\rm "$f"
done
fi
}
Use Clipboard From Terminal
# pipe into ccopy --> clipboard
alias ccopy='xclip -selection clipboard'
# paste with cpaste
alias cpaste='xclip -selection clipboard -o'
Getting Internal And Public IPs
alias pubip="dig +short myip.opendns.com @resolver1.opendns.com"
alias localip="ifconfig | grep -Eo 'inet (addr:)?([0-9]*\\.){3}[0-9]*' | grep -Eo '([0-9]*\\.){3}[0-9]*' | grep -v '127.0.0.1'"
Key Bindings
Go backward and forward word with Shift + Arrow keys
# key codes determined using cat
bindkey "^[[1;2C" forward-word
bindkey "^[[1;2D" backward-word
Delete current word with CTRL+W:
bindkey "^W" backward-kill-word
FZF
If you’ve used this once, you don’t want to use a shell without it ever again. Or, to quote the developer of it:
It’s an interactive Unix filter for command-line that can be used with any list; files, command history, processes, host names, bookmarks, git commits, etc.
Yes, this is better and faster than the default history search you may know
from bash:
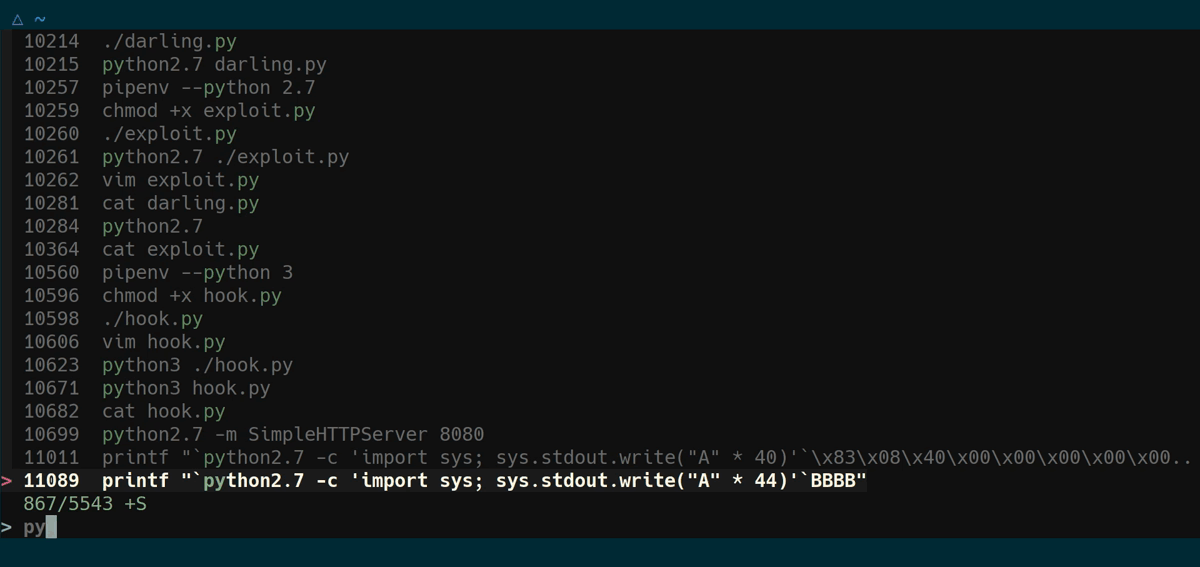
It also finds files, e.g. starting from the home folder:
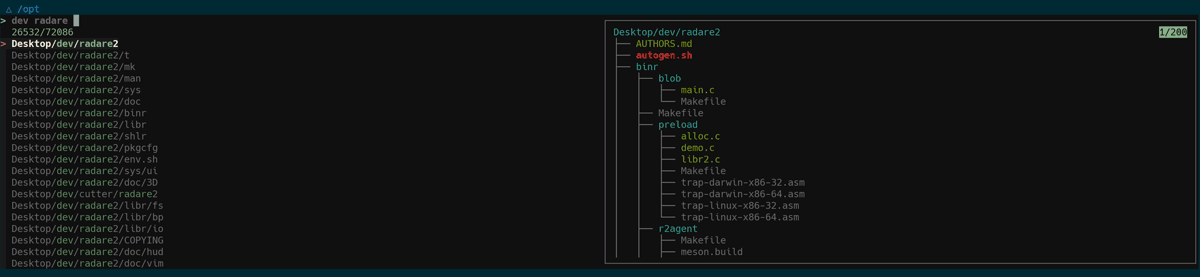
By default this only works from the current folder downwards. In order do make
this start from $HOME or even / you can paste this into your bindings
file:
# fzf: override ctrl+t --> ctrl+a using home folder
fzf-homefolder() {
# shellcheck disable=SC1001,SC2164
\cd ~
LBUFFER="${LBUFFER}~/$(__fsel)"
local ret=$?
zle redisplay
typeset -f zle-line-init >/dev/null && zle zle-line-init
# shellcheck disable=SC1001,SC2164
\cd -
return $ret
}
zle -N fzf-homefolder
bindkey '^A' fzf-homefolder
Fuzzy Search In Chrome History
And you can do even moar. You can search your entire Chrome web browsing
history using fzf and its fuzzy-finding features:
# Browse chrome history
# https://junegunn.kr/2015/04/browsing-chrome-history-with-fzf/
chistory() {
local cols sep
cols=$(( COLUMNS / 3 ))
sep='{::}'
cp -f ~/.config/chromium/Default/History /tmp/h
sqlite3 -separator $sep /tmp/h \
"select substr(title, 1, $cols), url
from urls order by last_visit_time desc" |
awk -F $sep '{printf "%-'$cols's \x1b[36m%s\x1b[m\n", $1, $2}' |
fzf --ansi --multi | sed 's#.*\(https*://\)#\1#'
}
Tuning FZF
You can speed up fzf even more by making it use ag, a faster version of
grep if you have it installed. Just add this to the exports file:
export FZF_DEFAULT_COMMAND='ag --nocolor -g ""'
It has many more features that are worth reading on the official GitHub page. Among others, you can also integrate it into Vim.
tmux
Organizing various shells, grouping them and splitting windows becomes possible with tmux. You can find various articles on tmux all over the interwebz, so I will just list my most important configurations here:
- Create new tmux window and prompt for a name
bind-key c command-prompt -p "window name:" "new-window; rename-window '%%'"
- Turn on mouse support
setw -g mouse on
- Use the mouse drag to re-order windows
bind-key -n MouseDrag1Status swap-window -t=
- Middle click to paste from the clipboard
unbind-key MouseDown2Pane
bind-key -n MouseDown2Pane run "tmux set-buffer \"$(xclip -o -sel clipboard)\"; tmux paste-buffer"
- Scroll History
set -g history-limit 30000
- Use
|and-for window splitting
unbind '"'
unbind %
bind | split-window -h
bind - split-window -v
tmux plugins
Most of these and even more can be found here.
Powerline
Organize tmux windows with Powerline. This is not a tmux plugin per se but I only use it in combination with tmux. Here is the tmux.conf snippet to include it:
source ~/.powerline.conf
run-shell "powerline-daemon -q"
I display the current network load in tmux via Powerline:
{
"segments": {
"right": [{
"function": "powerline.segments.common.net.network_load"
},]
},
}
Even Moar tmux Plugins
The tmux plugin manager tpm can be used to manage all other plugins. Here’s a list of the plugins I’m using:
set -g @plugin 'tmux-plugins/tpm'
set -g @plugin 'tmux-plugins/tmux-copycat'
set -g @plugin 'tmux-plugins/tmux-open'
set -g @plugin 'tmux-plugins/tmux-sessionist'
set -g @plugin 'laktak/extrakto'
# Enable fzf support
set -g @extrakto_fzf_tool "$HOME/.dotfiles/fzf/bin/fzf"
# Copy with mouse
set -g @plugin 'tmux-plugins/tmux-yank'
set -g @yank_selection 'clipboard'
set -g @yank_selection_mouse 'clipboard'
Let’s highlight two of them:
- copycat: This reduces using the mouse in a shell by allowing searches using
<tmux-prefix> + /. It also has pre-defined regex searches for files, URLs and several other things. The results can be copied and used aftercopycatfound a result in the window buffer. - extrakto: Let’s just quote the readme: You can complete commands that require you to retype text that is already on the screen. This works everywhere, even in remote ssh sessions. You can fuzzy find your text instead of selecting it by hand. Check out the GitHub repository to see it in action, I highly recommend this :)
Automatically Launching tmux
As you will see in a following chapter, I’m using custom scripts to launch a terminal from i3. In order to launch tmux automatically, I’ve added this to my zshrc:
# auto start tmux
if [ "$TMUX" = "" ]; then
# check for old session
if [ "$(tmux ls | grep -v attached | wc -l)" -gt "0" ]; then
# attach to old session
tmux a -t "$(tmux ls | grep -v attached | cut -d ":" -f1 | head -n 1)"
else
# start new session - dont use exec so it's possible to run without tmux
tmux
fi
fi
Terminal Emulator
Termite is an efficient and configurable terminal emulator for Linux. Among other things, I’ve configured the terminal font to be Hack Font for better visuals when working with code:
[options]
font = Hack 10
clickable_url = true
scrollback_lines = 10000
Also, the color theme can be customized. I’m using a solarized color scheme.
Vim
I’m using Vundle as a plugin manager. The important ones for me are:
- YouCompleteMe adds auto completion for a bunch of stuff like file system paths and several programming lanugages.
- NERDTree allows browsing the file system and creating files and directories from within Vim.
- NERDCommenter can comment blocks and source code using a single key combination and is aware of the current programming language.
- UndoTree makes sure you don’t lose your changes to a file by keeping a whole tree of file changes that branches out when undoing/redoing changes.
- vim-autoformat makes code look good automatically.
- easymotion allows jumping in the current file and therefore reduces mouse usage.
These two things are quite interesting too:
- Save files using
sudoafter opening it with user privileges:
" Allow saving of files as sudo when I forgot to start vim using sudo.
cmap w!! w !sudo tee > /dev/null %
- Persistent file history:
" Keep undo history across sessions by storing it in a file
if has('persistent_undo')
let TheUndoDir = expand(vimDir . '/undo')
" Create dirs
call system('mkdir ' . vimDir)
call system('mkdir ' . TheUndoDir)
let &undodir = TheUndoDir
set undofile
endif
This way you can even undo previous file changes after closing a file or rebooting the system.
i3 Window Manager
Yes, it’s true: No more dragging windows like it’s 1887.
i3 is a tiling window manager that enables an efficient workflow. You can organize applications in a configurable manner and it’s scriptable. I recommend this video series for a detailed introduction to i3. It may look complicated at first, especially with custom menus or bars like polybar, but the reality is that it’s even more complicated :D
Configuration
You need to create a config file first. The most important aspects are:
- If you want to have an auto-starting application, use the
execdirective. - Create workspaces according to your needs. For example, you can put Vim and VS Code in the same workspace. This way, all applications are organized according to your personal workflow and the application use cases. Workspaces can be tagged with custom icons. If you’re a polybar user, FontAwesome is a good font to use that supports many glyphs that can be copied from this cheatsheet. The configuration directives for the workspaces are:
# Set the workspace icon/glyph
set $ws_music "7:<icon>"
# Assign all windows with window class `Spotify` to the `music` workspace
set $music "Spotify"
assign [class=$music] $ws_music
[...]
assign [class=$terminal] $ws_terminal
assign [class=$sublime] $ws_code
My workspace overview and polybar look like this:

- Launching shell scripts using a specific key combination can be done with:
bindsym $mod+y exec --no-startup-id ~/.i3/scripts/launchTerminal.sh
I’m using this approach to launch terminals, file managers and browser using a single key combination, for example:
#!/bin/bash
# shellcheck source=/dev/null
source ~/.exports
count=$(pgrep -fc "$TERMINAL")
# If theres a terminal already
if [ "$count" -gt 0 ]; then
# if terminal already focused: always open a new instance
if [[ $(xprop -id "$(xdotool getactivewindow)" | grep WM_CLASS | grep -v grep | cut -d ' ' -f 3 | tr -d '",' ) == "$TERMINAL" ]]; then
# shellcheck disable=SC2091
$(env "$TERMINAL")
# else just focus
else
i3-msg "[class=$TERMINALWINDOWCLASS] focus"
fi
# None exists, start a new one
else
# shellcheck disable=SC2091
$(env "$TERMINAL")
fi
The neat thing is that this re-uses existing terminal windows instead of always creating a fresh one. This way you won’t end up with 234562345 abandonned terminal windows at the end of the day. If really a new terminal is required, the same key combination can be used again in order to spawn a new terminal.
rofi
The most efficient way for me to switch and launch applications is rofi. It can be invoked from i3 with a single key combination and accepts input right after. This way, you can switch and launch applications using the fuzzy finding feature of rofi as fast as possible.
I’m using this to launch it:
bindsym $mod+q exec --no-startup-id "rofi -combi-modi window,drun -show combi -modi combi"
Alt-Tab
Yes, i3 doesn’t handle Alt-Tab directly. Boo. Just use this instead.
exec_always --no-startup-id alttab -d 1 -sc 1
Media Keys
Out of the box, i3 also doesn’t handle media keys. Boo.
Time to do copy-pasta again:
# Volume
bindsym XF86AudioMute exec --no-startup-id "amixer -q set Master toggle"
bindsym XF86AudioRaiseVolume exec --no-startup-id "amixer -q set Master 5%+ unmute"
bindsym XF86AudioLowerVolume exec --no-startup-id "amixer -q set Master 5%- unmute"
# Media player controls
bindsym XF86AudioNext exec --no-startup-id playerctl next
bindsym XF86AudioPlay exec --no-startup-id playerctl play-pause
bindsym XF86AudioPause exec --no-startup-id playerctl play-pause
bindsym XF86AudioPrev exec --no-startup-id playerctl previous
# Screen brightness controls
bindsym XF86MonBrightnessUp exec --no-startup-id ~/.i3/scripts/setbrightness.sh 1
bindsym XF86MonBrightnessDown exec --no-startup-id ~/.i3/scripts/setbrightness.sh 0
Lockscreen
i3 doesn’t come with an integrated lockscreen. I’m using xss-lock.
Autorandr
If you’re using a docking station or other setups that involve various monitor setups, this is for you. Autorandr automatically detects the attached display setup and reconfigures the system according to a pre-defined profile. I recommend installing this from the included Makefile since this will also install hooks in the system that cause autorandr to be invoked as soon as a new monitor setup is present. That way, you can simply undock a laptop and autorandr will do the rest. It can even execute custom scripts with whatever action that may be required on a monitor change.
Automatic Linting
To ensure that all my dotfile shell scripts don’t contain obvious errors, I’m using shellcheck. This is a great utility that checks shell scripts for scripting errors and bad practices. Also, it has a great wiki that explains how to correct the errors.
To make this whole thing work, you have to configure Travis CI to run after every push to the dotfiles git repository. The job will:
- Clone the dotfiles repository
- Invoke
make testfrom it:
test: shellcheck ## Runs all the tests on the files in the repository.
# if this session isn't interactive, then we don't want to allocate a
# TTY, which would fail, but if it is interactive, we do want to attach
# so that the user can send e.g. ^C through.
INTERACTIVE := $(shell [ -t 0 ] && echo 1 || echo 0)
ifeq ($(INTERACTIVE), 1)
DOCKER_FLAGS += -t
endif
.PHONY: shellcheck
shellcheck: ## Runs the shellcheck tests on the scripts.
docker run --rm -i $(DOCKER_FLAGS) \
--name df-shellcheck \
-v $(CURDIR):/usr/src:ro \
--workdir /usr/src \
r.j3ss.co/shellcheck ./.test.sh
This spins up a shellcheck docker container, which internally calls the .test.sh script that in turn performs the linting:
#!/bin/bash
# Stolen from: https://github.com/jessfraz/dotfiles/blob/master/test.sh
set -e
set -o pipefail
ERRORS=()
# find all executables and run `shellcheck` on them
# define excludes here:
for f in $(find . -type f \
-not -iwholename '*.git*' \
-not -iwholename './tpm*' \
-not -iwholename "./oh-my-zsh-custom*" \
-not -iwholename "./nanorc-folder*" \
-not -iwholename "./powerline*" \
-not -iwholename "./xinitrc*" \
-not -iwholename "./fzf*" | sort -u); do
if file "$f" | grep --quiet shell; then
{
shellcheck "$f" && echo "[OK]: sucessfully linted $f"
} || {
# add to errors
ERRORS+=("$f")
}
fi
done
if [ ${#ERRORS[@]} -eq 0 ]; then
echo "No errors, hooray"
else
echo "These files failed shellcheck: ${ERRORS[*]}"
exit 1
fi
To get this really over-engineered you can then send out a Telegram notification indicating success or failure to your mobile phone using curl and a secret Telegram token that’s configured in the Travis CI job.
Deployment
Creating dotfiles is cool, but testing whether they can be deployed on various Linux distributions at the same time is something else. For this, I’ve created an Ansible project. For more information regarding this, check out one of my previous blog posts.